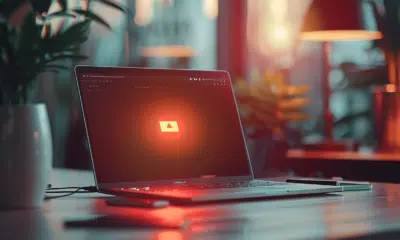Remplissage efficace d’un tableau Google Sheets : méthodes et astuces
Gagner en efficacité sur Google Sheets peut transformer la gestion de données en une tâche rapide et sans stress. Que ce soit pour un projet personnel ou professionnel, maîtriser certaines techniques vous aidera à maximiser votre productivité.
Pour commencer, l’utilisation des formules automatiques et des fonctionnalités de remplissage automatique permet de réduire considérablement le temps passé à entrer des données. Exploiter les options de mise en forme conditionnelle peut rendre vos tableaux plus lisibles et faciliter l’analyse des informations.
A lire également : Les fonctionnalités cachées d'AliceMail Zimbra à connaître absolument
L’usage des scripts Google Apps permet d’automatiser des tâches répétitives, libérant ainsi du temps pour se concentrer sur des activités à plus forte valeur ajoutée.
A voir aussi : Les solutions efficaces pour une mise en conformité RGPD
Plan de l'article
Maîtriser les bases du remplissage de tableau dans Google Sheets
Google Sheets introduit une fonctionnalité puissante : les tableaux. Pour un remplissage efficace d’un tableau Google Sheets, commencez par comprendre les bases. Utilisateurs et professionnels doivent d’abord se familiariser avec les cellules, colonnes et lignes. Organisez vos données de manière logique et structurée.
Formules automatiques : Utilisez des formules pour automatiser des calculs courants. Par exemple, la formule =SOMME(A1:A10) additionne les valeurs de la plage spécifiée. D’autres formules populaires comprennent =MOYENNE(), =MAX(), et =MIN().
Mise en forme conditionnelle : Cette fonctionnalité permet de mettre en avant des données spécifiques. Pour ce faire, allez dans le menu ‘Format’ et sélectionnez ‘Mise en forme conditionnelle’. Vous pouvez alors définir des règles pour que certaines cellules changent de couleur en fonction de leurs valeurs.
- Création de listes déroulantes : Facilitez l’entrée de données en utilisant des listes déroulantes. Allez dans ‘Données’ et sélectionnez ‘Validation des données’. Choisissez la plage de cellules et définissez les critères.
- Utilisation des filtres : Les filtres permettent de trier et d’afficher uniquement les données pertinentes. Cliquez sur l’icône de filtre dans la barre d’outils pour activer cette fonctionnalité.
Google Sheets permet de formater et d’organiser rapidement les données. Grâce à ses outils collaboratifs, il est possible de travailler simultanément avec plusieurs utilisateurs, ce qui en fait un outil essentiel pour les équipes dispersées. La dernière mise à jour intègre des options de tri et de filtrage plus avancées, améliorant ainsi l’efficacité du traitement des données.
Utiliser les formules et fonctions pour un remplissage automatisé
Google Sheets ne se contente pas de fournir un tableur classique. Il propose une panoplie de formules et fonctions pour automatiser le processus de remplissage des tableaux. Cette automatisation permet non seulement de gagner du temps, mais aussi de minimiser les erreurs humaines.
Les formules de base : Parmi les formules les plus couramment utilisées, on retrouve =SOMME(), =MOYENNE(), et =IF(). Ces formules permettent de réaliser des calculs simples mais essentiels. Par exemple, =IF(A1>10,’Oui’,’Non’) retourne ‘Oui’ si la valeur de A1 est supérieure à 10, sinon ‘Non’.
Fonctions avancées : Pour ceux qui souhaitent aller plus loin, Google Sheets offre des fonctions matricielles et des tableaux croisés dynamiques. Ces outils permettent d’analyser des quantités massives de données avec une grande efficacité. Par exemple, la fonction =QUERY() permet d’extraire et de manipuler les données selon des critères spécifiques.
- Formules matricielles : Utilisez =ARRAYFORMULA() pour appliquer une formule à une plage de cellules. Cela est particulièrement utile pour les calculs répétitifs.
- Tableaux croisés dynamiques : Ces tableaux permettent de résumer et de réorganiser des données volumineuses. Allez dans le menu ‘Données’ et sélectionnez ‘Tableau croisé dynamique’.
Google Sheets se distingue par ses menus déroulants et son codage couleur. Les menus déroulants facilitent la saisie de données standardisées, tandis que le codage couleur améliore la lisibilité des informations.
L’utilisation de formules et fonctions dans Google Sheets permet de maximiser l’efficacité et la précision des tableaux.
Astuces avancées pour optimiser l’efficacité de vos tableaux
Pour les experts des tableaux Google Sheets, l’optimisation passe par des fonctionnalités avancées telles que les références de tableau et la vue « Regrouper par ». Google Sheets a récemment introduit ces fonctionnalités pour améliorer la gestion des données complexes.
Références de tableau : Elles permettent de créer des références dynamiques entre différentes plages de données. Cela est particulièrement utile lorsque vous travaillez avec des ensembles de données interconnectés. Utilisez la syntaxe =TABLE[Colonne] pour référencer directement des colonnes dans vos formules.
Vue « Regrouper par » : Cette fonctionnalité permet de regrouper les lignes de votre tableau selon des critères spécifiques. Cliquez sur le menu ‘Données’ puis ‘Vue « Regrouper par »’ pour activer cette option. Cela facilite l’analyse et la visualisation des données selon des catégories définies.
- Tableaux prédéfinis : Google Sheets propose désormais des modèles de tableaux prédéfinis pour différents types de données. Sélectionnez ‘Modèles’ dans le menu ‘Fichier’ pour accéder à une variété de formats adaptés à vos besoins.
Ces fonctionnalités sont disponibles pour tous les clients Google Workspace, les abonnés Google Workspace Individual, ainsi que les utilisateurs disposant de comptes Google personnels.
Pour une efficacité maximale, intégrez ces outils dans votre flux de travail quotidien. Les références de tableau et la vue « Regrouper par » offrent des possibilités avancées pour structurer et analyser vos données de manière plus intuitive et organisée. En tirant parti de ces fonctionnalités, vous transformerez votre utilisation de Google Sheets en une expérience beaucoup plus puissante et productive.
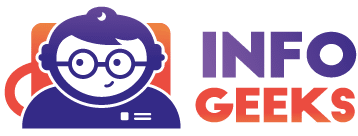
-
Bureautiqueil y a 3 mois
L’obligation d’utilisation d’un logiciel de facturation pour les entreprises
-
Sécuritéil y a 9 mois
Sources courantes de virus informatiques et comment les éviter
-
 Marketingil y a 1 mois
Marketingil y a 1 moisMéthode Soncas : définition et application en vente
-
Actuil y a 3 mois
Annulation d’un abonnement Prime : les étapes à suivre