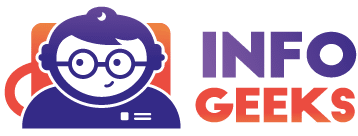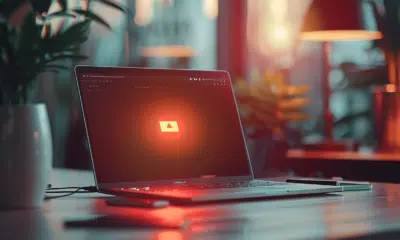Création de tableau dans Word : étapes et astuces essentielles
Créer un tableau dans Word peut sembler simple, mais pour obtenir un résultat professionnel, certaines astuces sont indispensables. D’abord, il faut bien structurer son tableau en définissant clairement le nombre de lignes et de colonnes nécessaires. Cela permet d’avoir une base solide pour organiser les données.
Pensez à bien maîtriser les options de mise en forme. Les bordures, les couleurs de fond et les styles de texte jouent un rôle important dans la lisibilité et l’esthétique du tableau. L’utilisation des fonctions de fusion et de fractionnement des cellules peut aider à personnaliser le tableau pour qu’il réponde parfaitement à vos besoins.
Lire également : L'obligation d'utilisation d'un logiciel de facturation pour les entreprises
Plan de l'article
Étapes pour insérer un tableau dans Microsoft Word
Pour insérer un tableau dans Microsoft Word, suivez ces étapes simples mais efficaces. D’abord, ouvrez votre document Word. Identifiez le ruban situé en haut de la fenêtre. Ce ruban contient plusieurs onglets qui regroupent diverses fonctionnalités.
Lire également : Ajustement d'un tableau à la taille de la page : méthodes et astuces
Utilisation de l’onglet Insertion
- Cliquez sur l’onglet Insertion.
- Dans cet onglet, trouvez le groupe Tableaux.
- Cliquez sur l’icône ‘Table’ dans ce groupe.
- Un menu déroulant apparaît, vous permettant de sélectionner le nombre de lignes et de colonnes souhaitées. Vous pouvez soit glisser votre souris pour sélectionner la taille du tableau, soit cliquer sur ‘Insérer un tableau’ pour définir manuellement les dimensions.
- Glissez votre souris pour une sélection rapide.
- Cliquez sur ‘Insérer un tableau’ pour plus de personnalisation.
Personnalisation et mise en forme
Une fois le tableau inséré, utilisez les onglets Création et Disposition pour le personnaliser. Dans l’onglet Création, appliquez des styles prédéfinis pour améliorer l’esthétique. Dans l’onglet Disposition, ajustez les dimensions des cellules, ajoutez des bordures et modifiez la couleur de fond.
| Étapes | Détails |
|---|---|
| Ouvrir l’onglet Insertion | Accédez au ruban en haut de la fenêtre. |
| Sélectionner le groupe Tableaux | Recherchez l’icône ‘Table’ et cliquez dessus. |
| Définir les dimensions | Glissez la souris ou cliquez sur ‘Insérer un tableau’. |
Microsoft Word permet aussi d’insérer des graphiques, des images et des symboles, offrant ainsi une palette d’outils pour enrichir votre document.
Personnaliser et mettre en forme votre tableau
Une fois votre tableau inséré, l’onglet Création de Microsoft Word devient votre allié pour la mise en forme. Cet onglet propose une variété de styles prédéfinis, facilitant l’application rapide de mises en forme élégantes. Utilisez ces styles pour donner un coup de jeune à vos tableaux en un clin d’œil. Vous pouvez aussi ajouter des bordures, changer la couleur des cellules ou même insérer des ombrages pour un effet visuel plus dynamique.
Rendre votre tableau plus lisible
Pour améliorer la lisibilité de votre tableau, pensez à ajuster les dimensions des cellules via l’onglet Disposition. Dans cet onglet, vous pouvez :
- Modifier la largeur et la hauteur des colonnes et des lignes
- Aligner le texte à gauche, au centre ou à droite
- Fusionner ou scinder des cellules pour plus de flexibilité
Ces options vous permettent d’adapter parfaitement votre tableau à vos besoins spécifiques, qu’il s’agisse de présenter des données financières ou d’organiser un planning.
Appliquer des couleurs et des bordures
Pour personnaliser davantage votre tableau, utilisez les options de couleur de fond et de bordure. L’onglet Création vous permet de sélectionner et d’appliquer des couleurs de fond à vos cellules, rendant votre tableau non seulement fonctionnel mais aussi esthétiquement agréable. N’oubliez pas d’utiliser des bordures pour délimiter clairement les différentes sections de votre tableau.
Microsoft Word ne se limite pas à l’insertion de tableaux simples. L’outil permet aussi d’incorporer des graphiques et des images, offrant ainsi une multitude de possibilités pour enrichir visuellement vos documents.
Astuces essentielles pour optimiser l’utilisation des tableaux dans Word
Pour maximiser l’efficacité de vos tableaux, Microsoft Word propose une intégration étroite avec Microsoft Excel. Vous pouvez ainsi insérer des tableaux Excel directement dans vos documents Word. Cette fonctionnalité est particulièrement utile lorsque vous devez manipuler des données complexes ou réaliser des calculs avancés.
Utiliser les raccourcis clavier
Les raccourcis clavier sont une autre ressource précieuse pour gagner du temps. Voici quelques raccourcis essentiels :
- Alt + N, T : ouvrir le menu d’insertion de tableau
- Ctrl + Tab : passer à la cellule suivante
- Shift + Espace : sélectionner une ligne entière
Ces raccourcis permettent de naviguer et de manipuler vos tableaux sans avoir recours à la souris, augmentant ainsi votre productivité.
Types d’affichage
Microsoft Word propose différents types d’affichage pour visualiser vos documents. Utilisez le mode Page pour voir le document tel qu’il sera imprimé, ou le mode Brouillon pour une édition rapide. Ces options vous permettent d’adapter l’affichage en fonction de vos besoins, de la relecture à la mise en page.
Pour ceux qui travaillent régulièrement avec des données, la possibilité de créer un tableau à partir de données existantes est un gain de temps considérable. Importez simplement vos données depuis Excel ou un autre fichier compatible et laissez Word générer le tableau pour vous.
En appliquant ces astuces, vous optimiserez non seulement l’apparence mais aussi la fonctionnalité de vos tableaux, rendant vos documents plus professionnels et plus lisibles.
-
Bureautiqueil y a 3 mois
L’obligation d’utilisation d’un logiciel de facturation pour les entreprises
-
Sécuritéil y a 9 mois
Sources courantes de virus informatiques et comment les éviter
-
 Marketingil y a 1 mois
Marketingil y a 1 moisMéthode Soncas : définition et application en vente
-
Actuil y a 3 mois
Annulation d’un abonnement Prime : les étapes à suivre