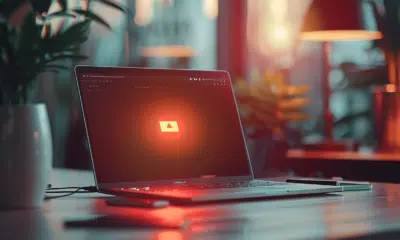Insertion de tableau dans un texte : techniques et astuces essentielles
L’insertion de tableaux dans un texte peut transformer une simple présentation en une ressource riche et dynamique. Les tableaux permettent de structurer et de clarifier les informations, rendant les données plus accessibles et compréhensibles pour le lecteur. Pour que l’intégration soit réussie, certaines techniques et astuces doivent être maîtrisées.
Vous devez veiller à la cohérence visuelle et à la lisibilité. Choisir la taille, la police et les couleurs appropriées facilite la lecture et l’interprétation des données. L’utilisation de titres explicites et de légendes détaillées aide à contextualiser les informations présentées, offrant ainsi une meilleure compréhension globale.
A voir aussi : Changer de format de fichier : méthodes simples et rapides pour tous vos besoins
Plan de l'article
Les bases de l’insertion de tableaux dans un texte
Pour réussir l’insertion de tableau dans un texte sous Microsoft Word, suivez un chemin bien balisé. Le logiciel de traitement de texte de Microsoft intègre de nombreuses fonctionnalités, dont celle du tableau. Utilisez l’onglet Insertion du ruban pour accéder à cette option.
A lire en complément : Ajustement d'un tableau à la taille de la page : méthodes et astuces
Étapes pour insérer un tableau
- Ouvrez votre document Word.
- Allez dans l’onglet Insertion du ruban.
- Cliquez sur le bouton Tableau.
- Sélectionnez le nombre de lignes et de colonnes souhaité.
Cette méthode garantit une insertion rapide et efficace. Le ruban Insertion, élément de l’interface utilisateur de Microsoft Word, centralise les outils nécessaires à l’ajout de tableaux.
Personnalisation des tableaux
Une fois le tableau inséré, personnalisez-le pour qu’il s’intègre parfaitement dans votre document. Utilisez les rubans Création et Disposition pour ajuster l’apparence et la structure de votre tableau.
Microsoft Word offre divers styles de tableau et styles prédéfinis pour une mise en forme rapide. Sélectionnez un style approprié pour améliorer la lisibilité et l’impact visuel de vos données.
Optimisation de la lisibilité
Pour une présentation claire, suivez ces techniques :
- Utilisez des titres de colonnes explicites.
- Ajoutez des légendes pour contextualiser les données.
- Choisissez des couleurs contrastées pour les cellules.
Ces astuces renforcent la clarté et l’accessibilité des informations, rendant votre tableau plus efficace pour le lecteur.
Techniques de personnalisation et de mise en forme des tableaux
Pour améliorer l’apparence de vos tableaux, Microsoft Word propose une panoplie d’outils puissants. Utilisez le ruban Création pour explorer une variété de styles de tableau et de styles prédéfinis. Ces options de mise en forme permettent d’ajuster rapidement l’esthétique de votre tableau selon les besoins du document.
Utilisation du ruban Création
Le ruban Création, accessible dès l’insertion du tableau, offre des fonctionnalités de personnalisation avancées. Parmi les techniques à adopter :
- Appliquer un style de tableau prédéfini pour une mise en forme instantanée.
- Modifier les bordures et les effets d’ombre pour un rendu plus professionnel.
- Jouer avec les couleurs pour mettre en évidence certaines cellules ou lignes.
Le ruban Création, élément de l’interface utilisateur de Microsoft Word, optimise le processus de personnalisation avec une interface intuitive.
Optimisation avec le ruban Disposition
Le ruban Disposition complète le ruban Création en offrant des outils pour structurer et ajuster votre tableau. Utilisez-le pour :
- Fusionner ou scinder des cellules afin de réorganiser vos données.
- Modifier la largeur et la hauteur des cellules pour une meilleure lisibilité.
- Aligner le texte à l’intérieur des cellules pour une présentation soignée.
Ces techniques, alliées aux styles de tableau et aux styles prédéfinis, permettent une mise en forme harmonieuse et professionnelle des tableaux dans Word.
N’oubliez pas d’explorer les différentes options offertes par ces rubans pour personnaliser vos tableaux selon vos besoins spécifiques.
Gestion et intégration des données de tableaux externes
L’intégration de données provenant de sources externes, telles qu’Excel, est fondamentale pour des présentations professionnelles. Microsoft Word permet d’incorporer directement des tableaux Excel, y compris des tableaux croisés dynamiques. Cette fonctionnalité facilite le transfert de données complexes sans perte de format ou de fonctionnalité.
Insertion de tableaux Excel dans Word
Pour insérer un tableau Excel dans un document Word, utilisez l’option Insérer un tableau dans le ruban Insertion. Vous pouvez choisir de lier le tableau à son fichier source Excel pour garantir que les modifications apportées dans Excel se reflètent automatiquement dans le document Word. Cette interopérabilité offre une mise à jour dynamique des données.
- Ouvrez le document Word et positionnez le curseur à l’endroit où vous souhaitez insérer le tableau.
- Accédez au ruban Insertion et sélectionnez Tableau, puis Feuille de calcul Excel.
- Saisissez les données ou copiez/collez-les à partir d’Excel.
Utilisation des tableaux croisés dynamiques
Les tableaux croisés dynamiques sont un outil puissant pour analyser et synthétiser des données volumineuses. Dans Word, ils peuvent être insérés de manière similaire et permettent de manipuler les données directement dans le document.
Fonctionnalités avancées de tri et filtre
Word offre aussi des options de tri et filtre pour gérer efficacement les données dans les tableaux. Ces outils permettent de classer les données par ordre croissant ou décroissant et de filtrer les informations selon divers critères.
- Sélectionnez le tableau dans Word.
- Accédez au ruban Disposition, puis choisissez l’option Tri ou Filtre.
- Appliquez les critères de tri ou de filtre selon vos besoins.
Sommaires et indexation
Les sommaires offrent une vue d’ensemble des tableaux et des données intégrées, facilitant la navigation dans des documents longs. Utilisez le ruban Références pour insérer un sommaire automatique qui se met à jour en temps réel.
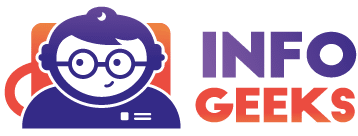
-
Bureautiqueil y a 3 mois
L’obligation d’utilisation d’un logiciel de facturation pour les entreprises
-
Sécuritéil y a 9 mois
Sources courantes de virus informatiques et comment les éviter
-
 Marketingil y a 1 mois
Marketingil y a 1 moisMéthode Soncas : définition et application en vente
-
Actuil y a 3 mois
Annulation d’un abonnement Prime : les étapes à suivre